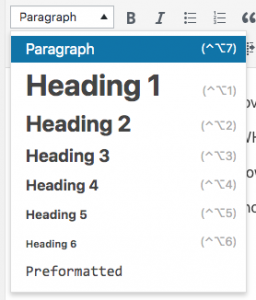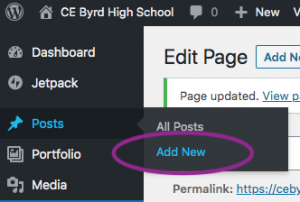How to Add A Blog Post
Add A New Blog Post
To add a new blog post, log in to the Dashboard and click on Posts, then Add New
Post title
Type in your Title in the box at the top
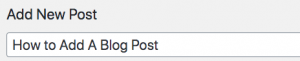
Categories
tells the blog posts WHERE to show up
Example: Check off “football” for posts to show up on the “football” page
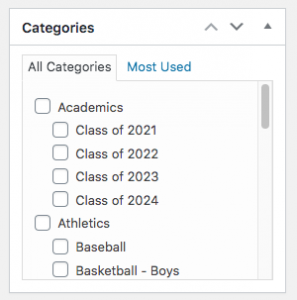
Featured Image
is the graphic shown with the blog post everywhere.
Click Set featured image to upload an image or choose from an existing image.
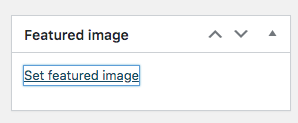
Publish
Click Publish to make the post live
Click Save Draft to save your progress without publishing.
After that, click “Update” to save any changes you make
Click Edit by Publish Immediately to schedule or back-date a post
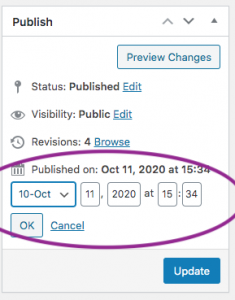
Body
is the text that goes along with each post
You can click on Add Media to upload jpgs, pngs, or pdf files. Pdfs will display embedded within the post, so you don’t have to download them to view it online.![]()
Click the Toolbar Toggle to find more formatting options for the text.![]()
Add a Link to any text by highlighting it, and clicking on the Insert/Edit Link button.![]()
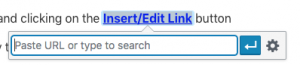
Change Paragraph to a Heading for any text you want to make large or bold.
This is an example of a Paragraph
This is an example of a Heading 1
This is an example of a Heading 2
This is an example of a Heading 3
This is an example of a Heading 4
This is an example of a Heading 5
This is an example of a Heading 6
This is an example of a Preformatted
This is an example of a block quote